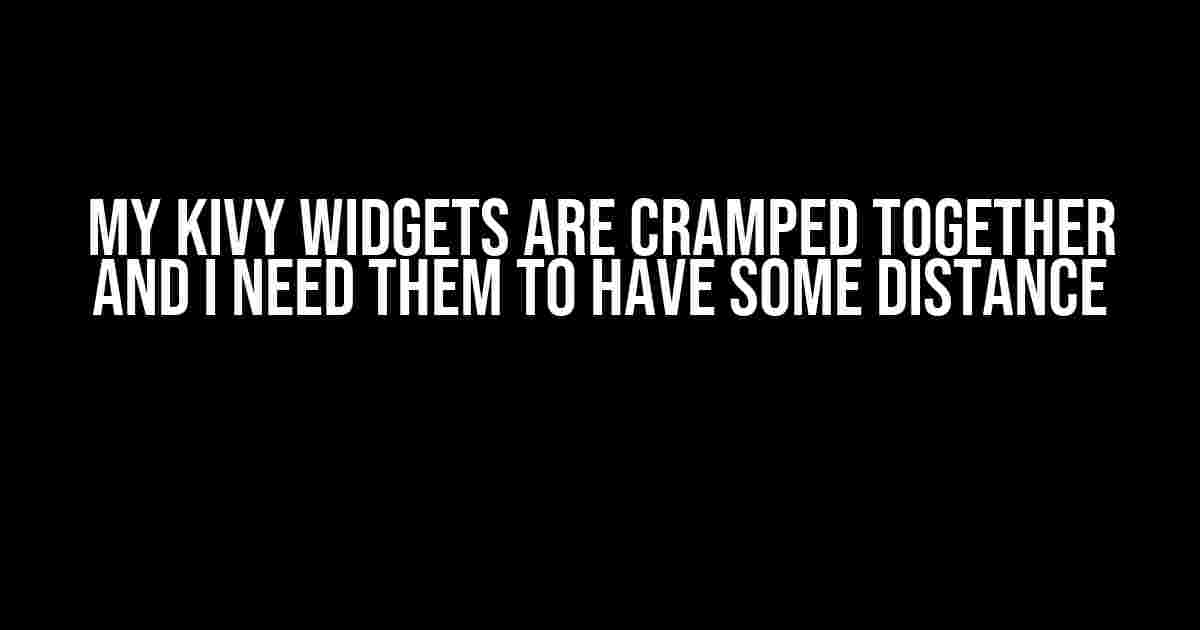Ah, the age-old problem of cramped Kivy widgets! You’re not alone, friend. We’ve all been there – spending hours crafting the perfect UI, only to find that our beautiful widgets are stuck together like glue. But fear not, dear reader, for today we’re going to tackle this common conundrum and breathe some much-needed space into your Kivy app.
Understanding Kivy’s Layout System
Before we dive into the solutions, it’s essential to understand how Kivy’s layout system works. In Kivy, widgets are added to a layout, which is responsible for positioning and sizing the widgets accordingly. There are several types of layouts available, including:
- BoxLayout: A simple layout that stacks widgets horizontally or vertically.
- GridLayout: A layout that arranges widgets in a grid of rows and columns.
- RelativeLayout: A layout that positions widgets relative to each other or the parent layout.
- FloatLayout: A layout that allows widgets to be positioned using absolute coordinates.
Each layout has its own strengths and weaknesses, and the choice of layout often depends on the specific needs of your app. But, I digress. Let’s get back to the problem at hand – cramped widgets!
Solution 1: Adding Spacing to Your Layout
One of the easiest ways to add some breathing room to your widgets is by adding spacing to your layout. In Kivy, you can do this using the spacing property. Here’s an example:
layout = BoxLayout(spacing=20)
This will add a 20-pixel gap between each widget in the layout. You can adjust the value to suit your needs. But, be careful, as excessive spacing can make your UI look sparse and uninviting.
Solution 2: Using the padding Property
Another way to add some distance between your widgets is by using the padding property. This property allows you to add space around the edges of a widget or layout. Here’s an example:
layout = BoxLayout(padding=20)
This will add a 20-pixel padding around the edges of the layout, effectively creating some space between the widgets. You can also use the padding_x and padding_y properties to add padding to specific edges.
Solution 3: Creating a Nested Layout
Sometimes, adding spacing or padding isn’t enough. That’s where nested layouts come in. By creating a nested layout, you can group widgets together and add space between the groups. Here’s an example:
main_layout = BoxLayout(orientation='vertical')
sublayout1 = BoxLayout()
sublayout2 = BoxLayout()
main_layout.add_widget(sublayout1)
main_layout.add_widget(Label(text='', height=20)) # Add an empty label to create space
main_layout.add_widget(sublayout2)
In this example, we’ve created a main layout with two sublayouts. We’ve added an empty label between the sublayouts to create some space. This approach gives you more control over the layout and allows you to create more complex UI structures.
Solution 4: Using the GridLayout
The GridLayout is another powerful tool in your Kivy arsenal. By using a GridLayout, you can create a grid of rows and columns, making it easy to add space between widgets. Here’s an example:
grid_layout = GridLayout(cols=2, spacing=10, padding=10)
grid_layout.add_widget(Label(text='Widget 1'))
grid_layout.add_widget(Label(text='Widget 2'))
grid_layout.add_widget(Label(text='Widget 3'))
grid_layout.add_widget(Label(text='Widget 4'))
In this example, we’ve created a GridLayout with two columns, 10-pixel spacing, and 10-pixel padding. This creates a nice grid with some breathing room between the widgets.
Solution 5: Using the RelativeLayout
The RelativeLayout is a powerful layout that allows you to position widgets relative to each other or the parent layout. By using the RelativeLayout, you can create complex UI structures with ease. Here’s an example:
rel_layout = RelativeLayout()
rel_layout.add_widget(Label(text='Widget 1', pos_hint={'center_x': 0.5, 'center_y': 0.5}))
rel_layout.add_widget(Label(text='Widget 2', pos_hint={'center_x': 0.5, 'center_y': 0.3}))
rel_layout.add_widget(Label(text='Widget 3', pos_hint={'center_x': 0.5, 'center_y': 0.7}))
In this example, we’ve created a RelativeLayout and added three widgets with specific positions. By using the pos_hint property, we can position the widgets relative to the parent layout, creating some space between them.
Common Pitfalls to Avoid
As you’ve seen, there are several ways to add space between your Kivy widgets. However, there are some common pitfalls to avoid:
- Avoid excessive use of spacing and padding, as it can make your UI look sparse and uninviting.
- Don’t overcomplicate your layout structure, as it can lead to performance issues and maintenance headaches.
- Use the right layout for the job, as each layout has its own strengths and weaknesses.
- Test your UI on different devices and screen sizes to ensure it looks great everywhere.
Conclusion
And there you have it, folks! With these five solutions, you should be able to add some much-needed space between your Kivy widgets. Remember, the key to creating a great UI is to strike a balance between functionality and aesthetics. By using the right layout and adding some strategic spacing, you can create a UI that’s both visually appealing and easy to use.
So, the next time you find yourself struggling with cramped widgets, don’t panic. Take a deep breath, grab a cup of coffee (or tea), and try out one of these solutions. Your users will thank you, and so will your design sense.
| Layout | Description |
|---|---|
| BoxLayout | A simple layout that stacks widgets horizontally or vertically. |
| GridLayout | A layout that arranges widgets in a grid of rows and columns. |
| RelativeLayout | A layout that positions widgets relative to each other or the parent layout. |
| FloatLayout | A layout that allows widgets to be positioned using absolute coordinates. |
Happy coding, and remember – a well-designed UI is just a layout away!
FAQs
-
Q: What is the best layout for adding space between widgets?
A: The best layout for adding space between widgets depends on the specific needs of your app. However, the GridLayout and RelativeLayout are great options for creating complex UI structures with ease.
-
Q: How do I add padding to a widget?
A: You can add padding to a widget using the
paddingproperty. You can also use thepadding_xandpadding_yproperties to add padding to specific edges. -
Q: Can I use multiple layouts in a single app?
A: Yes, you can use multiple layouts in a single app. In fact, it’s a common practice to use a combination of layouts to create complex UI structures.
That’s it for today, folks! I hope this article has helped you tackle the age-old problem of cramped Kivy widgets. Remember to stay calm, stay creative, and keep on coding!
Frequently Asked Question
Are you tired of your Kivy widgets being stuck together like glue? Want to give them some breathing room? We’ve got you covered!
Why are my widgets cramped together in the first place?
By default, Kivy widgets are designed to take up as little space as possible. This means they’ll bunch up together like a group of chatty friends at a party. To create some distance, you’ll need to use specific layout options or add spacer widgets to give them some personal space.
How do I add spacing between widgets using a GridLayout?
Easy peasy! When using a GridLayout, you can add spacing between widgets by setting the `spacing` property. For example, `GridLayout(spacing=10)` will add 10 pixels of space between each widget. You can also use `row_default_height` and `col_default_width` to set the default size of each row and column, respectively.
What’s the deal with the `padding` property? Can I use that to add space?
The `padding` property is used to add space between the widget’s content and its border. While it can add some extra room, it won’t create space between multiple widgets. Think of it like adding a buffer zone around a single widget, rather than creating a gap between multiple widgets.
Can I use a Spacer widget to add space between widgets?
You bet! A Spacer widget is a special type of widget that takes up space without displaying anything. You can use it to create gaps between other widgets by adding it to your layout. For example, you can add a Spacer widget with a specific height or width to create a gap between widgets.
Are there any other layout options that can help me create space between widgets?
Absolutely! In addition to GridLayout, you can use BoxLayout, RelativeLayout, or even a BoxLayout within a BoxLayout (it’s a thing!) to create more complex layouts with varying amounts of space between widgets. Experiment with different layouts to find the one that works best for your app.