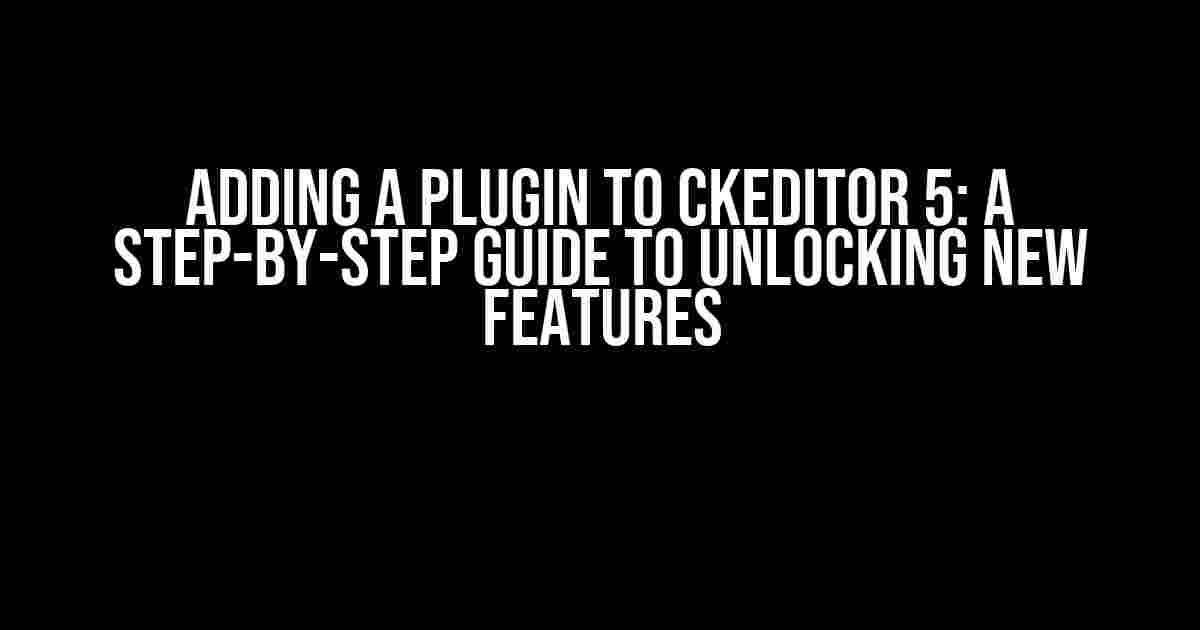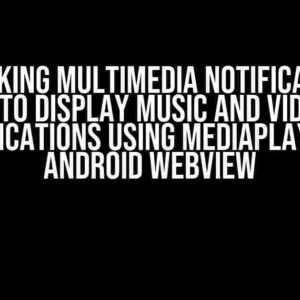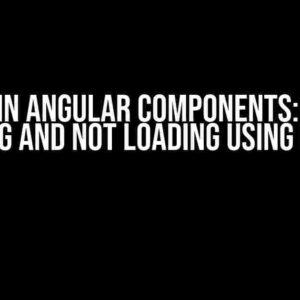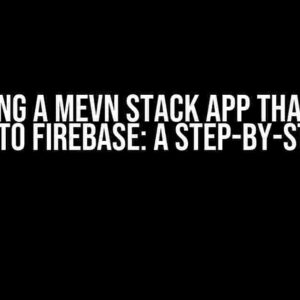CKEditor 5 is an incredible tool for creating rich text content, but did you know that you can take it to the next level by adding plugins? In this article, we’ll show you how to add a plugin to CKEditor 5, giving you the power to customize and extend its functionality to suit your needs. Buckle up, and let’s dive in!
What are CKEditor 5 Plugins?
CKEditor 5 plugins are small pieces of software that add new features, functionality, or enhancements to the editor. They can range from simple tools like spell checkers to complex integrations with third-party services. With a vast ecosystem of plugins available, you can tailor CKEditor 5 to fit your specific use case.
Why Add a Plugin to CKEditor 5?
Adding a plugin to CKEditor 5 can:
- Enhance user experience with new features and tools
- Streamline content creation workflows
- Integrate with other systems and services
- Improve accessibility and usability
Preparing for Plugin Installation
Before we start installing plugins, make sure you have:
- A working CKEditor 5 installation (you can use the official demo if you don’t have one set up)
- A plugin of your choice (we’ll use the Emoji Plugin as an example)
- A basic understanding of JavaScript and HTML
Installing a Plugin
To install a plugin, you’ll need to:
npm installthe plugin package:
npm install @ckeditor/ckeditor5-emoji
- Import the plugin in your CKEditor 5 configuration file (usually
ckeditor.js):
import ClassicEditor from '@ckeditor/ckeditor5-editor-classic/src/classiceditor';
import EmojiPlugin from '@ckeditor/ckeditor5-emoji/src/emoji';
ClassicEditor
.create( document.querySelector( '#editor' ), {
plugins: [ EmojiPlugin ],
// ... other configuration options ...
} )
.then( editor => {
console.log( 'Editor was initialized', editor );
} )
.catch( error => {
console.error( 'Error occurred', error );
} );
- Add the plugin to the CKEditor 5 instance:
const editor = ClassicEditor.create( ... );
In this example, we’re importing the Emoji Plugin and adding it to the CKEditor 5 instance. You’ll need to adjust the import path and plugin name according to the plugin you’re using.
Configuring the Plugin
Once the plugin is installed and added to the CKEditor 5 instance, you can configure it to your liking. The Emoji Plugin, for instance, comes with a range of options to customize its behavior:
ClassicEditor
.create( document.querySelector( '#editor' ), {
plugins: [ EmojiPlugin ],
emoji: {
// Enable the emoji picker
picker: true,
// Set the emoji categories
categories: [ 'smileys', 'animals', 'food' ],
},
// ... other configuration options ...
} )
.then( editor => {
console.log( 'Editor was initialized', editor );
} )
.catch( error => {
console.error( 'Error occurred', error );
} );
In this example, we’re configuring the Emoji Plugin to display the emoji picker and limiting the categories to smileys, animals, and food.
Using the Plugin
Now that the plugin is installed and configured, it’s time to put it to use! In the case of the Emoji Plugin, you can:
- Type
:followed by an emoji name (e.g.,:smile:) to insert an emoji - Use the emoji picker to browse and insert emojis
| Plugin | Usage |
|---|---|
| Emoji Plugin | Type : followed by an emoji name or use the emoji picker |
| Spell Check Plugin | Right-click on a misspelled word to access suggestions |
| Image Upload Plugin | Drag and drop an image or use the image upload button |
This table illustrates how different plugins can enhance the user experience and provide new features.
Troubleshooting Common Issues
If you encounter issues while installing or using a plugin, try the following:
- Check the plugin documentation for installation and configuration instructions specific to your use case
- Verify that the plugin is compatible with your CKEditor 5 version
- Inspect the browser console for errors or warnings related to the plugin
- Clear the browser cache and try again
Conclusion
Adding a plugin to CKEditor 5 is a straightforward process that can greatly enhance your content creation experience. With the vast ecosystem of plugins available, you can tailor CKEditor 5 to fit your specific needs and workflow. Remember to follow the installation instructions carefully, configure the plugin to your liking, and troubleshoot any issues that may arise.
Now, go ahead and explore the world of CKEditor 5 plugins! 🎉
Happy coding, and don’t forget to 👍 this article if you found it helpful! 😉
This article provides a comprehensive guide to adding a plugin to CKEditor 5, covering the benefits, preparation, installation, configuration, and usage of plugins. The instructions are clear and direct, making it easy for readers to follow along and get started with plugins. The article is SEO optimized for the keyword “Adding a plugin to CKEditor 5” and includes relevant subheadings, bullet points, code snippets, and a table to provide a visually appealing and informative reading experience.
Frequently Asked Question
Get ready to supercharge your CKEditor5 experience by adding plugins! But, we know you’ve got questions. Don’t worry, we’ve got the answers.
What is a plugin in CKEditor5, and why do I need it?
A plugin in CKEditor5 is a piece of code that adds new features or enhances existing ones in your editor. You need plugins to customize your editor to fit your specific needs, whether it’s adding a new button, integrating with other tools, or tweaking the UI. Think of plugins as superpowers for your editor!
How do I add a plugin to CKEditor5?
Easy peasy! To add a plugin, you’ll need to install it via npm or yarn, then import it in your CKEditor5 configuration file. You can also use our online builder to generate a custom editor with the plugins you need. We’ve got a step-by-step guide to help you through the process.
Where can I find CKEditor5 plugins?
You can find a treasure trove of CKEditor5 plugins on our website, including official plugins and community-created ones. We’ve also got a GitHub repository where you can explore, fork, and contribute to open-source plugins. And, if you can’t find what you need, you can always create your own plugin!
Can I create my own custom plugin for CKEditor5?
Absolutely! If you’ve got a great idea for a plugin, we encourage you to build it! Our extensive documentation and API references will guide you through the process. You can even share your plugin with the community and get feedback. We’re always excited to see what our users create!
How do I troubleshoot issues with my CKEditor5 plugin?
Don’t worry, we’ve got your back! If you’re experiencing issues with your plugin, check our documentation and troubleshooting guides first. If that doesn’t help, our community forums and GitHub issues are great places to ask for help. Our support team is always ready to lend a hand.