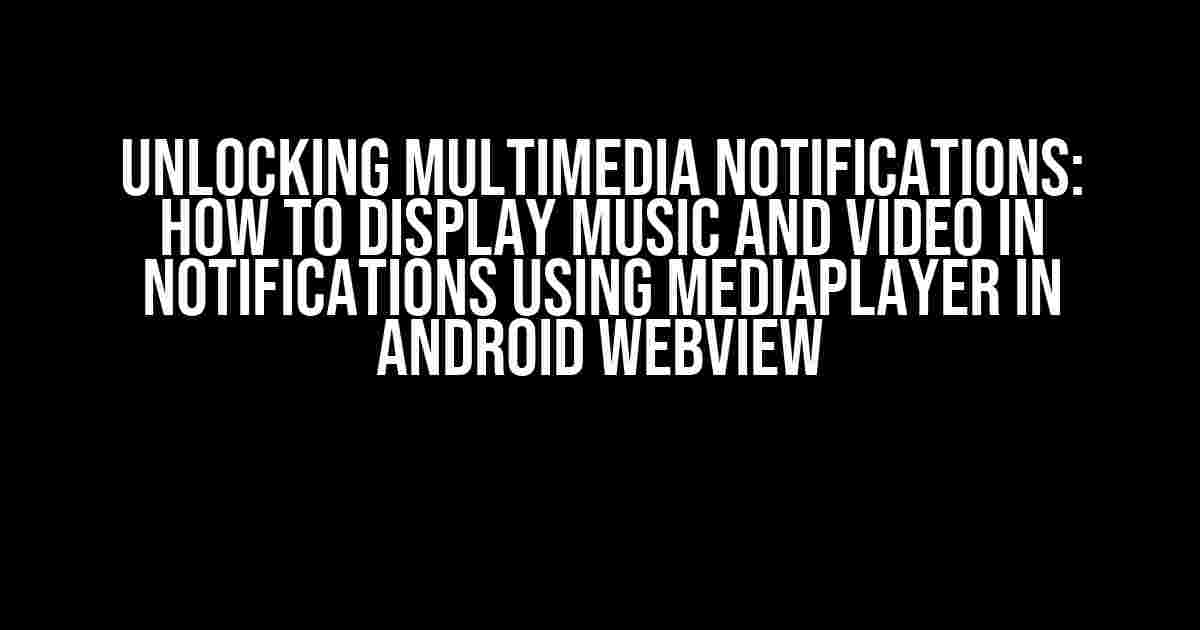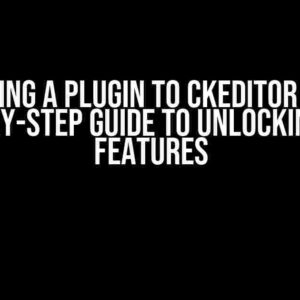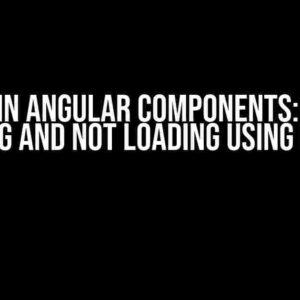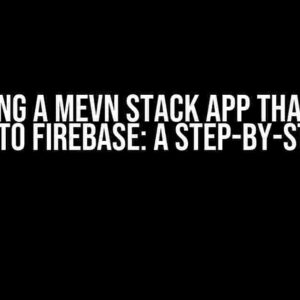Imagine being able to control your music and video playback directly from your Android device’s notification shade. Sounds like a dream, right? Well, with the power of Android WebView and MediaPlayer, you can make this a reality. In this comprehensive guide, we’ll walk you through the step-by-step process of displaying music and video in notifications using MediaPlayer in Android WebView.
Getting Started: Requirements and Prerequisites
Before we dive into the implementation process, make sure you have the following requirements and prerequisites in place:
- Android device running Android 5.0 (Lollipop) or higher
- Android Studio or your preferred IDE for Android development
- WebView implementation in your Android app
- Basic knowledge of Java or Kotlin programming language
- MediaPlayer library imported in your project
Understanding the MediaPlayer Class
The MediaPlayer class is a fundamental component of Android’s media playback system. It provides a powerful way to play audio and video content in your app. In the context of WebView, MediaPlayer allows you to control media playback directly from the notification shade.
Here are some key features of the MediaPlayer class:
- Playback control: Play, pause, stop, and seek media content
- Media source: Supports various media formats, including audio and video
- Notification integration: Displays media controls in the notification shade
Implementing MediaPlayer in Android WebView
To display music and video in notifications using MediaPlayer in Android WebView, follow these steps:
-
Create a new instance of the MediaPlayer class:
MediaPlayer mediaPlayer = new MediaPlayer(); -
Set the media source using the
setDataSource()method:mediaPlayer.setDataSource(context, Uri.parse("https://example.com/audio.mp3")); -
Prepare the media player using the
prepare()method:mediaPlayer.prepare(); -
Start the media playback using the
start()method:mediaPlayer.start(); -
Create a notification with media controls using the
NotificationCompat.MediaStyle()class:
NotificationCompat.MediaStyle mediaStyle = new NotificationCompat.MediaStyle();
mediaStyle.setMediaSession(mediaSession);NotificationCompat.Builder notificationBuilder = new NotificationCompat.Builder(context);
notificationBuilder.setSmallIcon(R.drawable.ic_notification);
notificationBuilder.setContentTitle("Media Playback");
notificationBuilder.setContentText("Playing audio.mp3");
notificationBuilder.setStyle(mediaStyle);NotificationManager notificationManager = (NotificationManager) context.getSystemService(Context.NOTIFICATION_SERVICE);
notificationManager.notify(1, notificationBuilder.build());
Customizing Media Controls in Notifications
To customize the media controls displayed in the notification shade, you can use the MediaSession class. Here’s an example:
MediaSession mediaSession = new MediaSession(context, "MediaSession");
mediaSession.setActive(true);
MediaSessionCallback mediaSessionCallback = new MediaSessionCallback() {
@Override
public void onPlay() {
mediaPlayer.start();
}
@Override
public void onPause() {
mediaPlayer.pause();
}
@Override
public void onStop() {
mediaPlayer.stop();
}
};
mediaSession.setCallback(mediaSessionCallback);
In this example, we create a new instance of the MediaSession class and set the media session callback. The callback defines the actions to be taken when the user interacts with the media controls in the notification shade.
Displaying Video in Notifications
To display video in notifications, you’ll need to use a combination of the MediaPlayer class and a video surface view. Here’s an example:
VideoSurfaceView videoSurfaceView = new VideoSurfaceView(context);
mediaPlayer.setSurface(videoSurfaceView.getHolder().getSurface());
NotificationCompat.MediaStyle mediaStyle = new NotificationCompat.MediaStyle();
mediaStyle.setMediaSession(mediaSession);
NotificationCompat.Builder notificationBuilder = new NotificationCompat.Builder(context);
notificationBuilder.setSmallIcon(R.drawable.ic_notification);
notificationBuilder.setContentTitle("Video Playback");
notificationBuilder.setContentText("Playing video.mp4");
notificationBuilder.setStyle(mediaStyle);
notificationBuilder.setCustomContentView(videoSurfaceView);
NotificationManager notificationManager = (NotificationManager) context.getSystemService(Context.NOTIFICATION_SERVICE);
notificationManager.notify(1, notificationBuilder.build());
In this example, we create a new instance of the VideoSurfaceView class and set the surface to the media player. We then use the setCustomContentView() method to display the video surface view in the notification.
Troubleshooting Common Issues
Here are some common issues you may encounter when implementing MediaPlayer in Android WebView:
| Issue | Solution |
|---|---|
| MediaPlayer not playing audio | Check the media source URL and ensure it’s correct. Also, verify that the audio format is supported by the MediaPlayer class. |
| Notification not displaying media controls | Verify that the media session is active and the media controls are set correctly. Also, check that the notification style is set to MediaStyle(). |
| Video not displaying in notification | Ensure that the video surface view is set correctly and the media player is prepared before starting playback. |
Conclusion
In this comprehensive guide, we’ve covered the steps to display music and video in notifications using MediaPlayer in Android WebView. By following these instructions and troubleshooting common issues, you should be able to create a seamless media playback experience for your users. Remember to optimize your implementation for different Android versions and devices to ensure maximum compatibility.
Happy coding!
Frequently Asked Question
Get ready to rock out with your Android WebView! Displaying music and videos in notifications using MediaPlayer can be a bit tricky, but don’t worry, we’ve got you covered. Here are some frequently asked questions to get you started:
Q1: How do I display music in a notification using MediaPlayer in Android WebView?
To display music in a notification, you’ll need to use the `MediaPlayer` class to play the audio file and then use the `NotificationCompat.Builder` class to create a notification with the music controls. You can use the `setContentView` method to set a custom layout for the notification, which can include a `MediaPlayer` instance.
Q2: Can I display videos in a notification using MediaPlayer in Android WebView?
Yes, you can display videos in a notification using MediaPlayer in Android WebView! However, it requires a bit more work than displaying music. You’ll need to use a `VideoView` instance to play the video and then use the `NotificationCompat.Builder` class to create a notification with the video controls. Make sure to set the `VideoView` instance as the content view of the notification.
Q3: How do I handle playback controls in the notification?
To handle playback controls in the notification, you’ll need to use the `NotificationCompat.Action` class to create custom actions for playback, pause, and stop. You can then use the `PendingIntent` class to specify the action to be taken when the user interacts with the notification. For example, you can use an `Intent` to start or pause the playback.
Q4: Can I customize the appearance of the notification?
Yes, you can customize the appearance of the notification by using a custom layout and styles. You can create a custom layout for the notification using a `RemoteViews` instance and then set it as the content view of the notification. You can also use styles and themes to customize the appearance of the notification.
Q5: What are some common issues I might encounter when displaying music and videos in notifications using MediaPlayer in Android WebView?
Some common issues you might encounter include not being able to play the media file, the notification not displaying correctly, or the playback controls not working as expected. Make sure to check the Android documentation and the MediaPlayer and WebView APIs for any specific requirements or limitations. Also, test your implementation on different devices and Android versions to ensure compatibility.