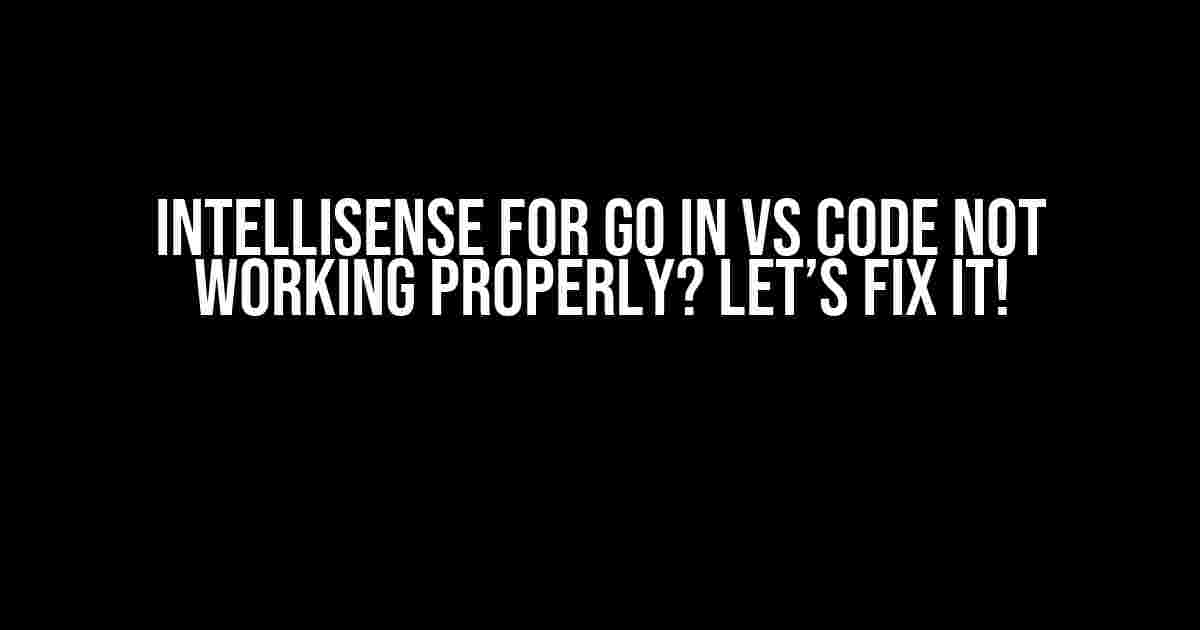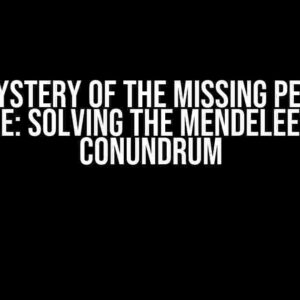Are you frustrated with Intellisense not working properly for your Go projects in VS Code? You’re not alone! Many developers have faced this issue, and we’re here to help you troubleshoot and fix it once and for all. In this comprehensive guide, we’ll walk you through the common causes and solutions to get Intellisense up and running smoothly for your Go projects in VS Code.
- What is Intellisense?
- Common Causes of Intellisense Issues in Go
- Solution 1: Check and Update Your VS Code Configuration
- Solution 2: Update Your Go Extension
- Solution 3: Clear Your Cache
- Solution 4: Verify Your Go Version
- Solution 5: Double-Check Your GOPATH
- Troubleshooting Tips and Tricks
- Conclusion
What is Intellisense?
Before we dive into the troubleshooting process, let’s quickly cover what Intellisense is and why it’s essential for developers. Intellisense is a code completion feature that provides intelligent suggestions as you type, making coding more efficient and reducing errors. It’s a game-changer for developers, especially when working with complex projects.
Common Causes of Intellisense Issues in Go
Now that we’ve covered the basics, let’s explore the common causes of Intellisense issues in Go:
- Invalid or Missing Configuration: Incorrect or missing settings in your VS Code configuration file or Go extension settings can cause Intellisense to malfunction.
- Outdated Extensions: Using outdated extensions, such as the Go extension, can lead to compatibility issues and affect Intellisense performance.
- Corrupted Cache: A corrupted cache can prevent Intellisense from working correctly. This can occur due to various reasons, including corrupted files or incorrect permissions.
- Incorrect Go Version: Using an incompatible or outdated version of Go can lead to Intellisense issues.
- Missing or Incorrect GOPATH: An incorrect or missing GOPATH environment variable can cause Intellisense to fail.
Solution 1: Check and Update Your VS Code Configuration
Let’s start by checking and updating your VS Code configuration:
{
"go.gopath": "/path/to/your/gopath",
"go.autocompleteEnabled": true,
"go.inferGopath": true,
"[go]": {
"editor.defaultFormatter": "golang.go"
}
}
Make sure your `settings.json` file contains the above configuration. Update the `go.gopath` variable to point to your actual GOPATH. Save the file and restart VS Code.
Solution 2: Update Your Go Extension
Ensure you’re running the latest version of the Go extension. Open the Extensions panel in VS Code, and update the Go extension:
code --install-extension golang.go
Restart VS Code after updating the extension.
Solution 3: Clear Your Cache
Clearing the cache can resolve Intellisense issues. Open the Command Palette in VS Code and run the following command:
Go: Clear CACHE
This will clear the Go cache and rebuild the cache from scratch. Wait for the process to complete, and then try using Intellisense again.
Solution 4: Verify Your Go Version
Ensure you’re running a compatible version of Go. Open a terminal in VS Code and run the following command:
go version
Check the output to ensure you’re running the latest stable version of Go. If not, update your Go installation.
Solution 5: Double-Check Your GOPATH
Verify that your GOPATH is set correctly:
go env GOPATH
If the output is empty or incorrect, set the GOPATH environment variable:
export GOPATH=$HOME/go
Replace `$HOME/go` with your actual GOPATH directory.
Troubleshooting Tips and Tricks
In addition to the above solutions, here are some troubleshooting tips and tricks to help you resolve Intellisense issues:
- Check the Go extension logs: Open the Output panel in VS Code and check the Go extension logs for any error messages.
- Disable and re-enable the Go extension: Try disabling and re-enabling the Go extension to see if it resolves the issue.
- Check for conflicts with other extensions: If you have other extensions installed, try disabling them one by one to see if they’re causing conflicts with the Go extension.
- Reinstall the Go extension: If all else fails, try reinstalling the Go extension.
Conclusion
In this comprehensive guide, we’ve covered the common causes of Intellisense issues in Go and provided step-by-step solutions to resolve them. By following these instructions and troubleshooting tips, you should be able to get Intellisense working properly for your Go projects in VS Code.
Remember to stay up-to-date with the latest versions of Go and the Go extension, and don’t hesitate to seek help if you encounter any issues. Happy coding!
| Solution | Description |
|---|---|
| Check and Update Your VS Code Configuration | Verify and update your VS Code configuration to ensure correct settings. |
| Update Your Go Extension | Update the Go extension to the latest version. |
| Clear Your Cache | Clear the Go cache to resolve potential issues. |
| Verify Your Go Version | Ensure you’re running a compatible version of Go. |
| Double-Check Your GOPATH | Verify that your GOPATH is set correctly. |
By following these solutions and troubleshooting tips, you’ll be well on your way to resolving Intellisense issues in Go and boosting your coding productivity.
Frequently Asked Question
Having trouble with Intellisense for Go in VS Code? Don’t worry, we’ve got you covered! Here are some common issues and their solutions.
Q: Why is Intellisense not working at all?
A: Make sure you have the Go extension installed in VS Code. You can check by going to the Extensions panel and searching for “Go”. If it’s not installed, install it and restart VS Code. Also, check that your Go installation is properly configured on your system.
Q: I’ve installed the Go extension, but Intellisense is still not working. What’s going on?
A: Try cleaning the Go language server cache by running the command “Go: Clean Language Server Cache” from the Command Palette in VS Code. This often resolves issues with Intellisense.
Q: Why am I not getting auto-completion suggestions for Go modules?
A: Ensure that you have opened the root directory of your Go project in VS Code. Intellisense relies on the Go module information, which is only available when the root directory is opened.
Q: I’ve tried everything, but Intellisense is still not working for my Go project. What can I do?
A: Try checking the Output panel in VS Code for any error messages related to the Go extension. You can also try resetting the Go extension by deleting the `~/.vscode/extensions/golang.Go-
Q: How do I troubleshoot Intellisense issues for Go in VS Code?
A: Check the VS Code Output panel for any error messages related to the Go extension. You can also try enabling debug logging for the Go extension by setting `”go.debugLogs”: true` in your VS Code settings. This can provide more detailed information about what’s going on.